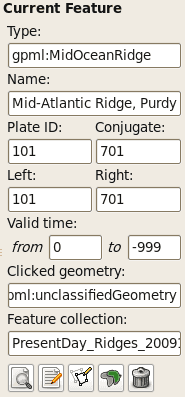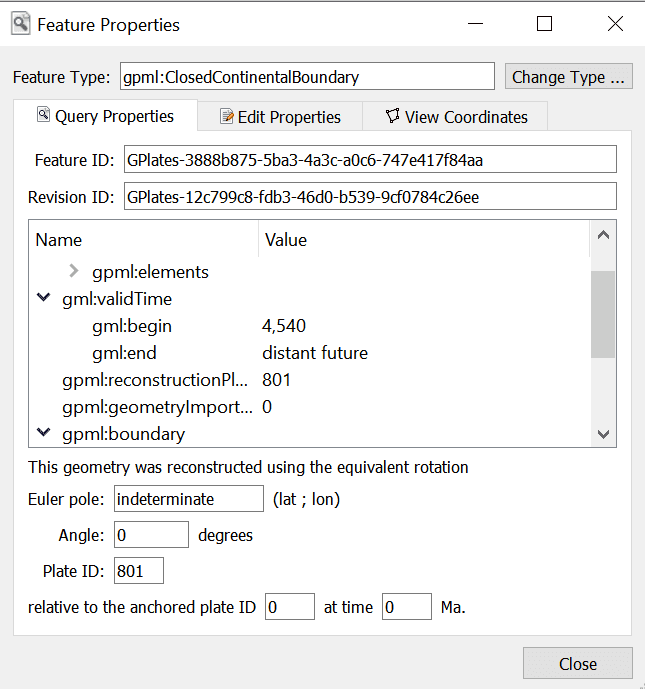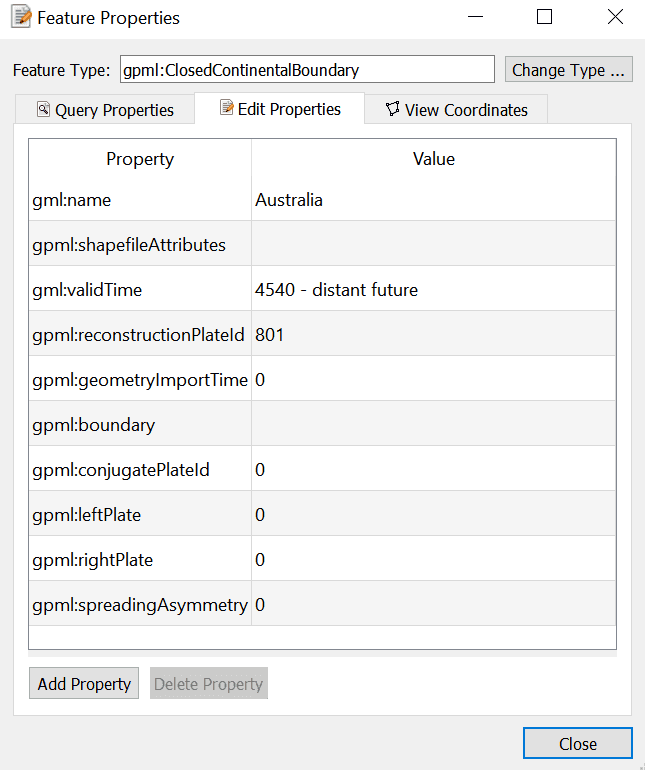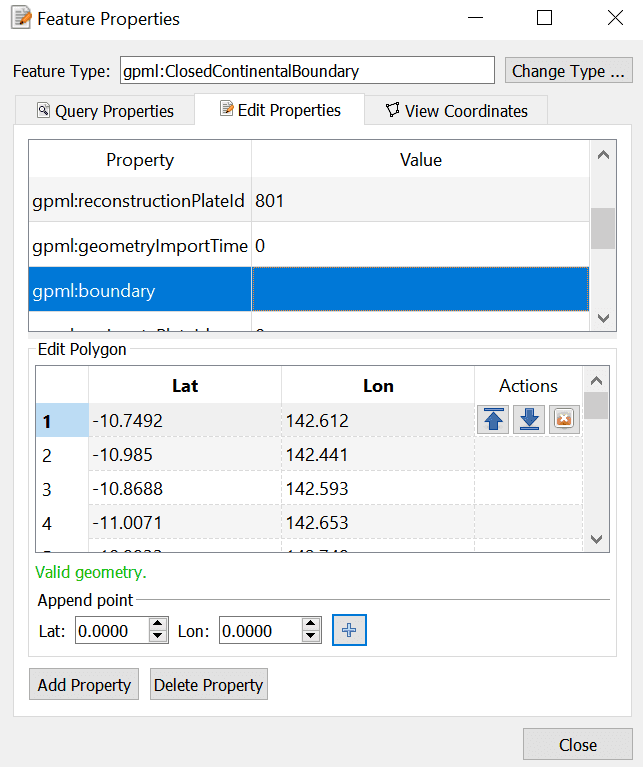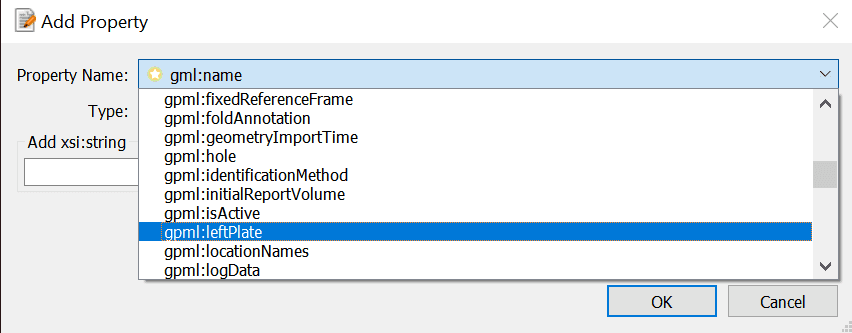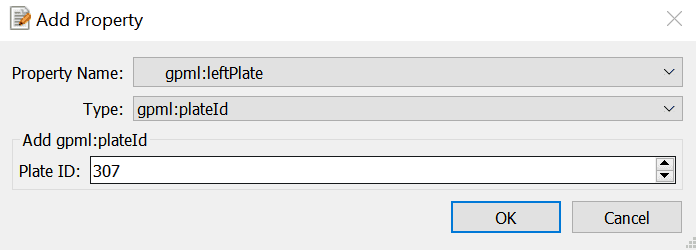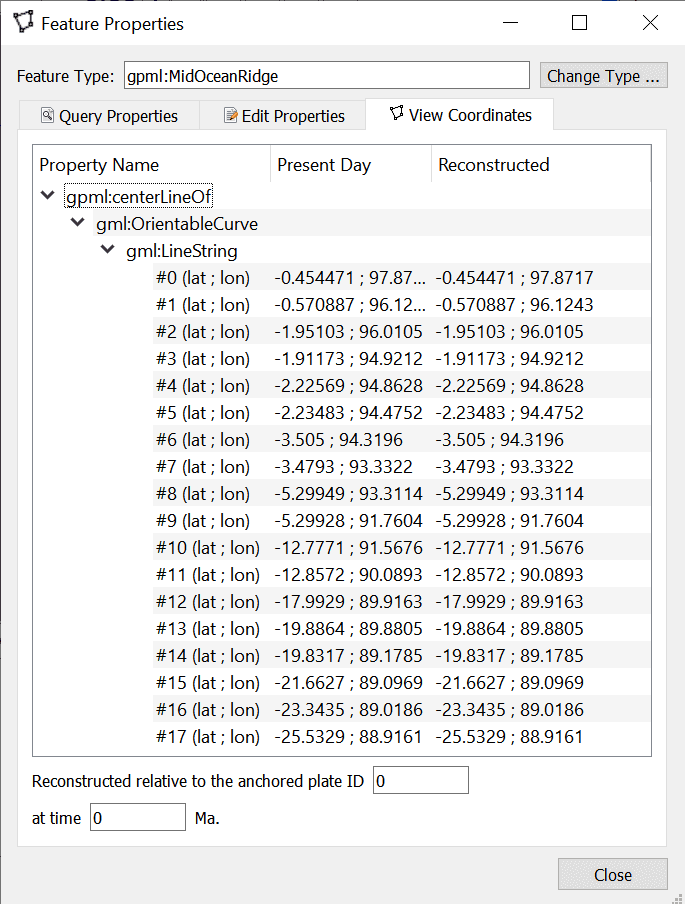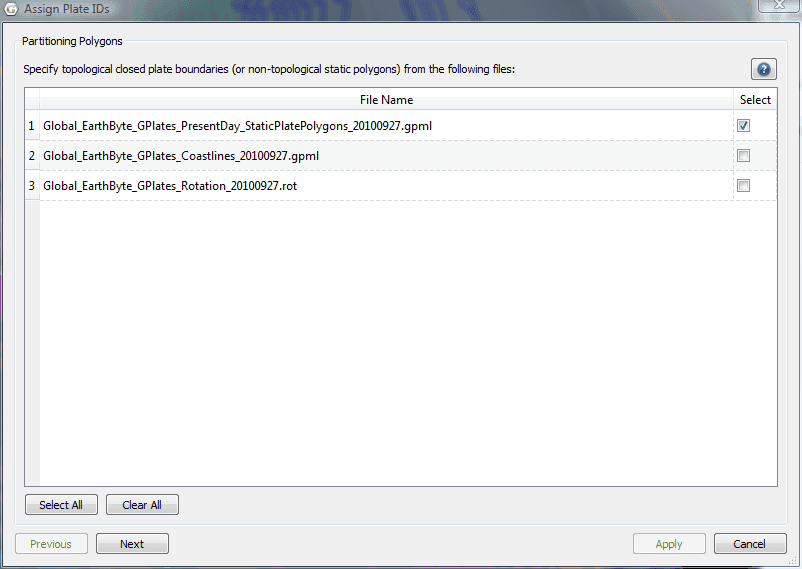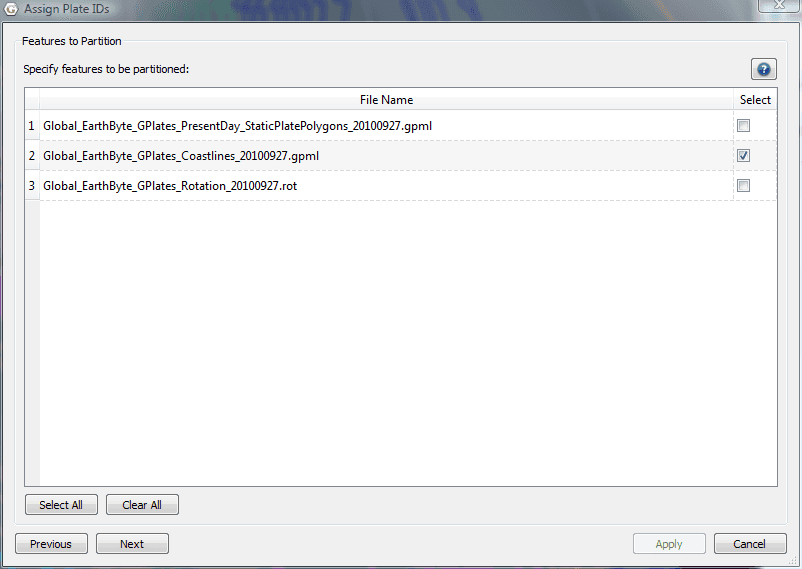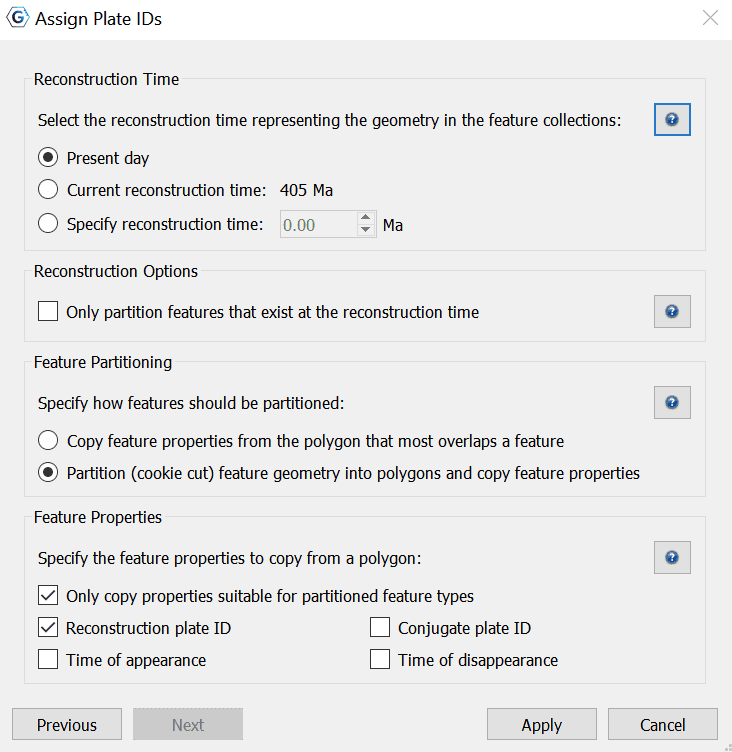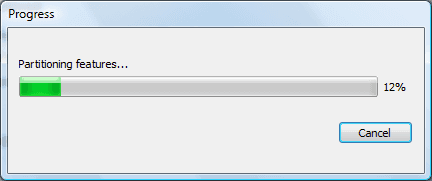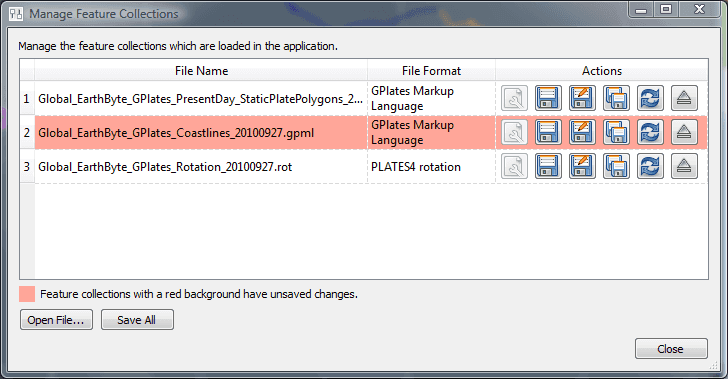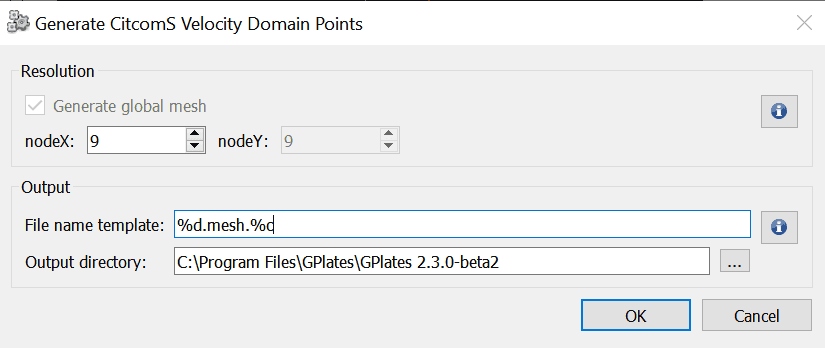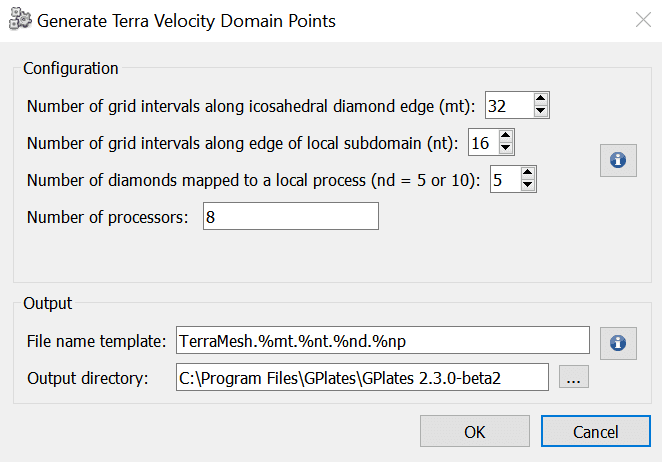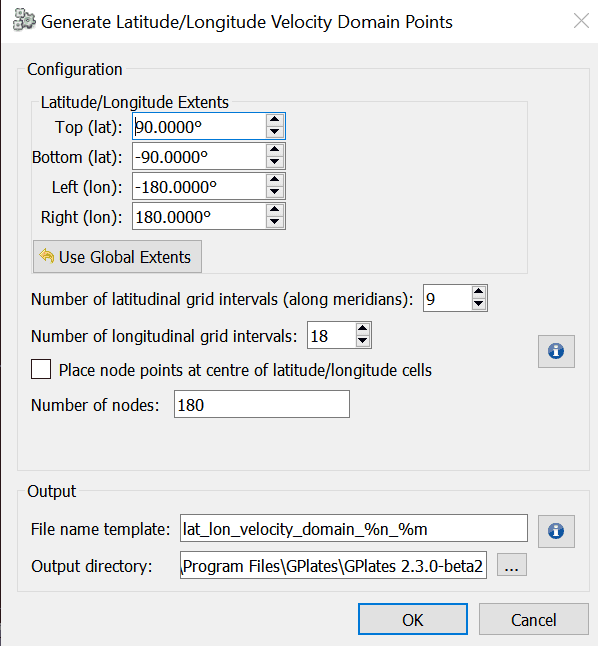Interacting with Features
This chapter provides a guide to interacting with the geological features which you are creating or editing in GPlates.
1 Tools for Interacting with Features
To interact with features, the following tools can be used:
|
Icon |
Tool |
Shortcut |
Operation |
|
Choose Feature |
F |
Click a geometry to choose a feature. |
|
|
Move Vertex |
V |
Drag to move a vertex of the current feature. You can still drag the globe around |
|
|
Insert Vertex |
I |
Insert a new vertex into the feature geometry |
|
|
Delete Vertex |
X |
Remove a vertex from a multi-point, polyline or polygon geometry |
|
|
Split Feature |
T |
Click to split the geometry of the selected feature at a point to create two features |

|
To review information on all Tools please consult the Introducing the Main Window chapter. |
2
 Choose Feature Tool
Choose Feature Tool
2.1 Clicked Geometry Table
You can query a feature, by first selecting
 then click the mouse cursor on what you want to query. The information will be displayed in the Clicked Geometry Table.
then click the mouse cursor on what you want to query. The information will be displayed in the Clicked Geometry Table.
2.2 Current Feature Panel
The Current Feature Panel summarises the pertinent properties of the current feature. This is the starting point for further interaction with the feature. It contains:
-
Type of feature
-
Name of the feature
-
Plate ID of the feature (used for reconstruction)
-
Conjugate plate ID of the feature, if it has one
-
Plate IDs for the left and right sides of the feature, if applicable
-
Life-time of the feature (the period for when it exists)
-
The purpose of the clicked geometry
-
Buttons to:
The Edit menu also provides access to:
-
Undo
[Ctrl+Z] -
Redo
[Ctrl+Y]

|
The valid life-time of the feature is a range of geological time, i.e from 65Ma to 0Ma (present day). |
2.3 Querying Feature Properties
To query the properties of the current feature, either click ,  , at the bottom of the Current Feature Panel, or press
, at the bottom of the Current Feature Panel, or press Ctrl+R to invoke the corresponding operation in the Edit Menu. The Feature Properties dialog will appear, containing a complete listing of the properties of the current feature.

|
You can keep this dialog open and continue to use the Choose Feature Tool to click on new features - the Feature Properties dialog will be automatically updated. |
2.3.1 Feature Type
This is the type of feature (e.g. fault, mid ocean ridge, subduction zone). The user can change the Feature Type by clicking 'Change Type...'.
2.3.2 Query Properties Tab
This tab contains a complete listing of the properties of the current feature, presented in a concise, structured form which is easy to read, but does not allow editing of values.
2.3.3 Edit Properties Tab
This tab contains a table of properties, which enable editing of values. For more information on this tab, consult Editing Feature Properties below.
2.3.4 View Coordinates Tab
This tab contains a listing of the coordinates of the feature geometries, in both present-day and reconstructed-time position. For more information on this tab consult Viewing Coordinates below.
2.3.5 Feature ID
This is a unique label for this particular feature. It is a sequence of letters and numbers which is meaningful to GPlates. It is not yet of interest to users.
2.3.6 Revision ID
This is a unique label for this particular version of this feature. It is a sequence of letters and numbers which is meaningful to GPlates. It is not yet of interest to users.
2.4 Editing Feature Properties
This sequence of screenshots, first shows the initial window that will appear, and the following images display the options provided after selecting a property to edit. Each type of property has its own editing options.
The table in the centre lists all the properties belonging to the currently-chosen feature. The left hand column lists property names, and the right hand column lists property values.
The name of a property is a way to associate meaning with the feature data - for instance, this feature has a plate ID associated with it. That plate ID is 308. It is stored in the gpml:reconstructionPlateId property, indicating that GPlates should use that plate ID to reconstruct the feature.
Clicking a row of the table will expand the bottom half of the dialog with new controls specific to the property that was clicked.
2.5 Editing Geometry

|
For further information on editing feature geometries please read the Editing Geometries chapter. |
The controls for directly editing the coordinates used by geometry appears as a table with Lat, Lon, and Actions columns. Click a row of the table to select it, and the following action buttons will appear:
-
Double-clicking an entry in the table lets you edit a coordinate directly.
- The Valid Geometry line will indicate if the coordinates in the table can be turned into correct geometry. It will indicate an error if there is something invalid about the coordinates, such as a lat/lon of 500 or similar.
-
The "Append Points" spin-boxes are designed to be a convenient means of data entry, if you need to enter some points from a hard copy source.
- Click in the Lon to start entering new coordinates. Type in a lon value, press TAB, type in a lat value, press TAB (to move to the "+" button), press SPACE to activate that button. The new coordinate line will be added to the table, and GPlates will prepare to receive the next line of input.
-
Selecting a property from the table and selecting Delete will delete the property from the feature.
2.6 Adding a Feature Property
By clicking on Add Property in the Feature Properties window, a new dialog will appear where you can select the Name, Type and Value of a property. In most cases, you will only need to select the name of the property you wish to add; the type of that property will be filled in automatically for you.
In the image above, the user has clicked on the down arrow of the combo box, and is selecting the "gpml:leftPlate" property. This property is used to annotate which regions are on either side of features such as a mid ocean ridge.
With the property name chosen, the lower section of the dialog presents the appropriate controls for entering the new value - in this case, a plate ID. Press Enter or the OK button to confirm the addition of the new property.

|
If the property you are adding is not appropriate for the type of feature then a warning message is displayed at the bottom of the Add Property dialog. |
2.7 Viewing Coordinates
The View Coordinates dialog provides a tree view summarising the coordinates of every geometry in the feature.
The Property Name column lists the names and types of geometry, plus an enumeration of each coordinate. The Present Day column lists the coordinates of the geometry as it appears in the present, i.e. 0 Ma. The Reconstructed column lists the coordinates of the geometry as they appear on screen at the current view time, which for convenience is displayed at the bottom of the dialog.
2.8
 Copy Geometry to Digitise Tool
Copy Geometry to Digitise Tool
Makes a copy of the geometry of the currently chosen feature (if any has been selected) and transfers the copied geometry to the appropriate digitisation tool:
You can then create a new feature from within the digitisation tool or, if you are not ready to create a new feature yet, you can further digitise the geometry to add lines (or points) or switch to a different geometry editing tool such as the Move Vertex Tool to make adjustments.
2.9
 Clone Feature
Clone Feature
Makes a copy of the entire feature (the currently chosen feature - if any has been selected). This differs from the Copy Geometry to Digitise Tool in that not only is the geometry of the feature copied but also all other properties of the feature are copied.
After this operation you will have two features which are identical except for their feature ID (the uniqueness identifier). The focused feature will now be the new cloned feature. Since both features have the same geometry(s) they will be indistinguishable except for the fact that they have different feature IDs, however the mouse click point will now reveal two features in the Clicked Geometry Table - the original feature and the cloned feature.
2.10
 Delete Feature
Delete Feature
Deletes the currently chosen feature and removes it from the feature collection that contained it.

|
The feature collection is marked as modified but is not automatically saved to file (see the Loading And Saving chapter). |
3 Features Menu
The Features Menu contains a number of tools that are used to interact with features less directly. It has the following structure
3.0 Assign Plate IDs
This feature assigns reconstruction plate IDs (and optionally time of appearance/disappearance) to a set of features. This is typically done to features that do not yet have plate IDs (or valid time ranges) but it can also override an existing plate ID, of a feature, with a new plate ID. To start the process, use the Assign Plate IDs item on the Features menu. - See the description of Plate IDs in the Reconstructions chapter for more information as to what they are.
Two sets of features are required for this process:
-
A set of partitioning features.
These are the features that the plate IDs (and optionally time ranges) are copied from. These features must have (or generate) polygon geometry and hence can be either static polygon features (where the polygon geometry does not change shape) or Topological Closed Plate Polygons features (where the polygon shape changes dynamically as the reconstruction time changes). These features remain unmodified by this process.
-
A set of features to be partitioned.
These are the features that the plate IDs (and optionally time ranges) are copied to. And also, depending on the partitioning option chosen, the geometry(s) in these features can be partitioned (cookie cut) into several smaller geometries (still belonging to the one feature). Hence these features are modified by the addition, or modification, of plate ID (and optionally time range) properties and also their geometry property(s) depending on the partitioning options selected.
Here is an example of selecting partitioning features that are static polygons.
Here is an example of selecting coastline features to be partitioned (by the static polygons in the previous dialog page).
Here the user can specify some options.
3.0.1 Specifying the reconstruction time
Select the reconstruction time representing the geometry in the feature collections. The three options for reconstruction time are:
-
Present day: the reconstruction time is 0Ma.
-
Current reconstruction time: the reconstruction time in the main window.
-
Specify reconstruction time: choose an arbitrary reconstruction time.
Note: Present day should be selected when assigning plate ids to VirtualGeomagneticPole features.
3.0.2 Reconstruction Options
Here you specify whether to only partition features that exist at the reconstruction time.
If this option is checked then a feature is partitioned only is the specified reconstruction time falls between the feature's time of appearance and time of disappearance.
For example, you may want to leave this unchecked if you are partitioning at present day and the feature's time period does not include present day.
Note: This option is ignored for VirtualGeomagneticPole features.
3.0.3 Specifying how to partition features
These three options determine how features are partitioned:
-
Copy feature properties from the polygon that most overlaps a feature:
Assign, to each feature to be partitioned, the plate ID of the partitioning polygon feature that its geometry(s) overlaps the most.
-
Partition (cookie cut) feature geometry into polygons and copy feature properties:
Partition all geometries of a feature to be partitioned into the partitioning polygons intersecting them. This can create extra features, for example if a feature to be partitioned has only one geometry but it overlaps both plate A and plate B then it is partitioned into one or more geometries fully contained by plate A (and likewise for plate B). These partitioned geometries will now be contained by two features since they have different plate IDs. If the polygons do not cover the entire surface of the globe then it is possible for some features to be partitioned (or partitioned geometries) to fall outside all partitioning polygons. In this situation the feature to be partitioned is not modified and will retain its original feature properties (such as reconstruction plate ID). VirtualGeomagneticPole features are treated differently - these features are assigned to the polygon whose boundary contains the VirtualGeomagneticPole's sample site point location. For these features the above options are ignored.
3.0.4 Specifying which feature properties to copy from a polygon
This options allows the user to specify which feature properties are copied from the partitioning polygon feature to the feature to be partitioned.
Currently two feature property options are supported (in the future this will be extended to support any feature property):
-
Reconstruction plate ID: the reconstruction plate ID property, at 0Ma reconstruction time.
-
Conjugate plate ID: the conjugate plate ID property, at 0Ma reconstruction time.
-
Time of appearance and disappearance: the time interval over which a feature exists.

|
These options are not mutually exclusive. Both can be selected. |
Depending on the number of features to be partitioned it can take a while to assign plate IDs and optionally partition the geometries.
The features to be partitioned have now been modified.
3.1 Generate Velocity Domain Points
The Generate Velocity Domain Points dialog can be accessed via Features→Generate Velocity Domain Points….
The mesh caps are used to calculate velocities. The sphere will be covered by 12 diamonds — Mesh Caps. Each diamond will be further divided into smaller pieces according to the "Resolution" setting. Eventually, the sphere will be divided into evenly distributed diamonds with equal area.
3.1.1 CitcomS
A key application of GPlates, beyond its deep-time GIS functionality, is its interperability with a range of numerical geodynamic modelling codes of plate tectonics and mantle convection. The first code to be coupled to GPlates was the spherical version of the California Institute of Technology Convection in the Mantle code, CitcomS. The resolved plate topologies are used to calculate plate velocities, which are sampled using the CitcomS diamond-shaped mesh caps and exported as simple text ASCII (DAT, XY, etc.) or GPML files. The geometry of subduction zones and their polarity through time is also exported through GPlates. In addition to assimilating the subduction zone geometries and plate velocities, the age of the oceanic crust and the tectonothermal age of the continents are used to assimilate the thermal lithosphere from the GPlates reconstructions into CitcomS.
Resolution
Users can specify the resolution of mesh caps. The nodex and nodey parameters indicate how the 12 original big diamonds can be divided evenly.
For the global mesh, the nodex always equals nodey. Currently, GPlates can only generate global mesh.
Output
You can specify the file name template, which will be used to generate output file names. The Output directory indicates the directory where the output file will be stored.
In total, 12 files will be generated in the specified output directory. The file names are created from template, for example %d.mesh.%c where the %d represents the mesh resolution and %c represents the cap index number.

|
The %d and %c must appear in the template once and only once. |
3.1.2 Terra
Similarly to CitcomS, the plate velocities can also be sampled from in-built functionality that generates a mesh for the TERRA mantle convection code.
Configuration
The following Terra parameters, related to gridding, are:
-
mt - Number of grid intervals along icosahedral diamond edge (must be a power-of-two).
-
nt - Number of grid intervals along edge of local subdomain (must be a power-of-two).
-
nd - Number of diamonds mapped to a local process (this must be either 5 or 10).
The number of processors is determined by the above three parameters according to '(mt/nt) * (mt/nt) * (10/nd)' and hence 'mt' must be greater or equal to 'nt'.
Output
Generated GPML files will be saved to the specifed output directory.The filename template enables Terra parameters to be specified in the output filenames using the following template parameters:
-
%mt - gets replaced with the Terra 'mt' parameter.
-
%nt - gets replaced with the Terra 'nt' parameter.
-
%nd - gets replaced with the Terra 'nd' parameter.
-
%np - gets replaced with the Terra processor number of the current output file.

|
Note that '%np' must appear at least once since it's the only parameter that varies across the output files. |
An example template filename is 'TerraMesh.%mt.%nt.%nd.%np'.
3.1.3 Latitude/Longitude
Configuration
The latitudinal and longitudinal extents can be used to limit the generated node points to a specific geographic region (the default is global).
The 'Place node points at centre of latitude/longitude cells' check box determines whether generated nodes (points) are placed at the centres of latitude/longitude cells or at cell corners.
The 'number of latitudinal grid intervals' parameter specifies the number of intervals in the latitude direction (along meridians). A similar parameter specifies longitudinal intervals. The number of latitudinal grid nodes (points) will be the number of latitudinal grid intervals when the nodes are at the centres of the latitude/longitude cells (and plus one when nodes are at cell corners). The 'number of longitudinal grid grid intervals' has the same relation to the number of longitudinal grid nodes (points) as the latitude case above, except in the case where the longitude interval is the full 360 degrees in which case the end line of nodes is not generated to avoid duplicating nodes with the start line.

|
Note that the density of grid nodes on the globe is much higher near the poles than at the equator due to sampling in latitude/longitude space. |
Output
A single generated GPML file of the specified filename will be saved to the specifed output directory.
You can optionally use the template parameters '%n' and '%m' in the file name and they will be replaced by the 'number of latitudinal grid intervals' and 'number of longitudinal grid intervals' parameters.